Date not showing in taskbar on Windows 10
Time and date is one of the most important part of human life as well the
machine in which they work. In windows this time and date is displayed on the
taskbar at the bottom-right corner but sometimes the date disappears from the
taskbar in windows.
The reason behind this behavior is that when we decrease the size of the icons
on the taskbar the height of the taskbar also decrease and you probably know
that the date appear below the time and due to the decrease in the height of
the taskbar their is not enough room to accommodate the both, therefore the
operating system omit the date from the taskbar.
To help you to come out with this problem below are the two methods that you
can use to solve this issue.
Disclaimer: This methods are tested in a HP machine and worked for the following conditions:
- HP support assistant is installed in the computer.
- Taskbar icons are small in size.
Taskbar does not show date
Method 1
Procedure:
-
Right click on the taskbar and click on the lock the taskbar option to
unlock the taskbar(if locked).
-
Again right click on the taskbar and hover over toolbars and select HP
support assistant quick access option.
-
Right click on the taskbar to open the context menu and click on the
option that says lock the taskbar.
Method 2
Procedure:
-
Right click on the taskbar to open up the context menu.
-
Click on the taskbar settings option.
-
In the taskbar settings page disable the option that says use small
taskbar buttons.
HP Support Assistant Software: Download from here
This is how you can make the disappeared date again appear on the
taskbar. I hope this article was helpful to you.
Thank you.


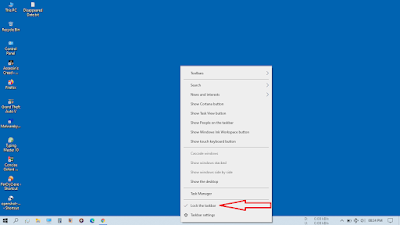
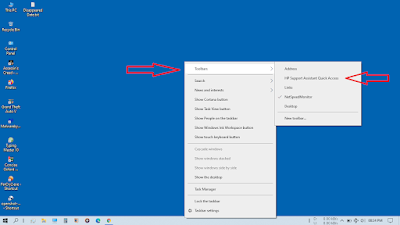

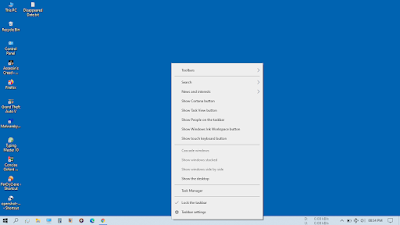
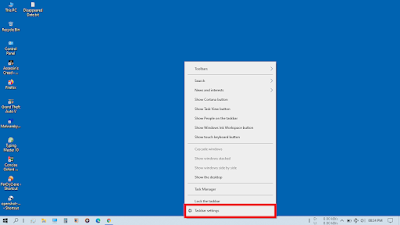
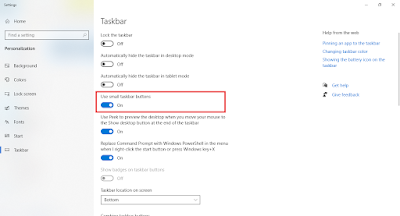


![[Fixed] Xtrack missing in Microsoft Train Simulator](https://blogger.googleusercontent.com/img/b/R29vZ2xl/AVvXsEjh_zuPTo-CYlt0J-bVdNkeOk3oLToK6uPQbzkrMKJlhj3V9nown9c7vay_nufLtNs4oB3CaqsHjFWRpL4J99wtiQMbnp43WXPJ3C21TxJzeh9wqQzFb8NMQvh6D5dG6H1XMot9PKEucToF/w100/X+tracks.png)
0 Comments